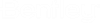Instalowanie produktu MicroStation
-
W oknie programu Eksplorator kliknij dwukrotnie plik wykonywalny instalatora produktu MicroStation.
Zostanie otwarty Kreator instalacji produktu MicroStation w celu sprawdzenia, czy wymagane aktualizacje systemu Windows zostały zainstalowane na tym komputerze. Jeśli nie zostały zainstalowane, zostanie wyświetlony komunikat o błędzie wraz z odnośnikiem do dodatkowych informacji na temat aktualizacji systemu Windows i możliwością ich pobrania. Produkt MicroStation można zainstalować wyłącznie po zainstalowaniu wymaganych aktualizacji systemu Windows.
-
Aby zapoznać się z Umową licencyjną użytkownika, kliknij odnośnik Warunki licencji.
Umowa licencyjna użytkownika zostanie otwarta w oknie przeglądarki internetowej.
-
Po przeczytaniu umowy zaznacz pole wyboru Akceptuję warunki umowy licencyjnej, jeśli rozumiesz i akceptujesz warunki umowy.
Uwaga: aby zainstalować produkt, wymagane jest zaakceptowanie warunków umowy licencyjnej. Po zaznaczeniu pola wyboru w dolnej części okna kreatora zostaną wyświetlone przyciski Anuluj i Instaluj.
- Kliknij przycisk Instaluj.
- Kliknij przycisk Zakończ.
- (Opcjonalne)
Aby wprowadzić zmiany w domyślnej konfiguracji produktu MicroStation:
- Kliknij przycisk Konfiguruj znajdujący się obok produktu MicroStation. Zostanie wyświetlona strona lokalizacji instalacji aplikacji.
-
Aby zmienić ścieżkę, w której zainstalowano produkt MicroStation, kliknij przycisk Przeglądaj znajdujący się obok pola Ścieżka aplikacji.
W otwartym oknie dialogowym Przeglądaj foldery przejdź do napędu i folderu, do którego zostanie zainstalowany produkt MicroStation, a następnie kliknij przycisk OK.
- (Opcjonalne) Aby zainstalować produkt Descartes dla MicroStation jako cechę pomocniczą, zaznacz pole wyboru Descartes.
- (Opcjonalne) Zainstaluj produkt LumenRT jako aplikację pomocniczą za pomocą dostępnego łącza.
-
Kliknij przycisk Dalej. Zostanie otwarta strona Konfiguracja.
-
Aby zmienić ścieżkę dostarczonej konfiguracji, kliknij przycisk Przeglądaj
 znajdujący się obok pola Dostarczona konfiguracja.
znajdujący się obok pola Dostarczona konfiguracja.
W otwartym oknie dialogowym Przeglądaj foldery przejdź do napędu i folderu, do którego należy dostarczyć domyślną konfigurację, a następnie kliknij przycisk OK. Lokalizacja dostarczonej konfiguracji powinna znajdować się na komputerze lokalnym.
-
Aby ustawić konfigurację niestandardową, wybierz przycisk opcji Konfiguracja niestandardowa (oraz dostarczona konfiguracja). Następnie kliknij przycisk Przeglądaj
 znajdujący się obok pola Konfiguracja niestandardowa.
znajdujący się obok pola Konfiguracja niestandardowa.
W otwartym oknie dialogowym Przeglądaj foldery przejdź do napędu i folderu, w którym znajduje się konfiguracja niestandardowa, a następnie kliknij przycisk OK. Dla konfiguracji niestandardowej można wybrać lokalizację sieciową.
Uwaga: Więcej informacji na temat konfiguracji niestandardowej można znaleźć w temacie Zmiany konfiguracji.
-
Aby zmienić ścieżkę dostarczonej konfiguracji, kliknij przycisk Przeglądaj
- Kliknij przycisk Dalej. Zostanie otwarta strona Cechy.
- Wykonaj kroki od 2 do 5 przedstawione powyżej.